OK, replace the | with /
vst3shell – https:||www.xlutop.com|buzz|zip|vst3shell_v1.3.1.zip
shell2vst – https:||www.xlutop.com|buzz|zip|shell2vst.zip
Try these (sorry but the forum does not allow me to post the download links, why?):
vst3shell
shell2vst
Please note that these two free softwares are under development, they may not work or even cause crashes. Save your project frequently.
However, place your VST3 plug-ins in the following directories:
64 bit: x:\Program Files\Common Files\VST3
32 bit: x:\Program Files (x86)\Common Files\VST3
Create a folder (wherever you want) and extract the contents of vst3shell and shell2vst (which have 64-bit and 32-bit versions).
Drag vst3shell.x64.dll and vsti3shell.x64.dll to shell2vst64.exe (same for 32-bit version). It should create a subdirectory called VST3, containing the 64-bit VST2 dlls of all 64-bit VST3 plugins (all ~5kb).
Now you can move these new plugins wherever you want and use them with Podium like any other plugin. Don’t move the vst3shell plugins because the newly created VST2s need them.
I tested this solution with very simple plugins (some synths and some effects), so I can’t say if it will also work with more complex ones like Kontakt, Melodyne, etc…
Podium can import WAV and AIF formats only. Just drag and drop the file into the sequencer and Podium will do the rest.
The most easy way to bounce a part of a track (or an arrangement) is to use the punch range. Set the punch in at the start and the punch out at the end (“where the track is supposed to end”) and press Alt+B in the Master track. Now select Export as sound file from the File menu.
Always delete the old bounce clip in the Master track before bounce again with Alt+B.
Alternatively, you can bounce the whole arrangement (pressing B) and then select only the part you want to export.
– Right click on the Bounce slot in the Master track and deselect Hide track lane.
– Double click on the bounce clip to open the audio editor.
– Select the part to export and choose Export selection as sound file.
Yes, they are stored in the ram. Take a look at the Windows Task Manager during the recording session. The amount of ram used by Podium increases very quickly.
Ctrl+Shift+Alt+S combo saves all changes in the project, even the audio edits like the bounced and recorded tracks. You can find these files in the project folder.
You could try Voicemeeter:
https://www.vb-audio.com/Voicemeeter/index.htm
I never used it, so I don’t know how (and if) it works.
Happy New Year to all forum members and Podium users!
If I’m not wrong, Podium by default routes the audio input to the audio output to allow the user to listen what he’s recording. To disable the audio monitoring click on the “x” near the audio input slot (something like “Audio Input 1+2”).
I remember this plugin. I tried it a few years ago.
Open the plugin window (UI) and select MIDI (STOP – RUN – SYNC – MIDI).
Now the drum machine can be used as a MIDI instrument. Create a MIDI clip/sequence in the Podium sequencer and play it. That’s all. You don’t need to record nothing. If you want, you can bounce the track to create an audio clip.
As pointed by AOS74 and kingtubby the best way to use a vst is to play it like a real instrument. So, you have to create a midi track, create a midi sequence/clip and play it. You can also bounce the sequence to create an audio file.
Anyway, to record the audio output in Podium you have to configure your audio device.
If you use only the pc audio card, try the following steps. If you use an external audio device you should see the user manual to configure it.
If you have the Stereo Mix device in Windows, you can record the output of your pc in Podium.
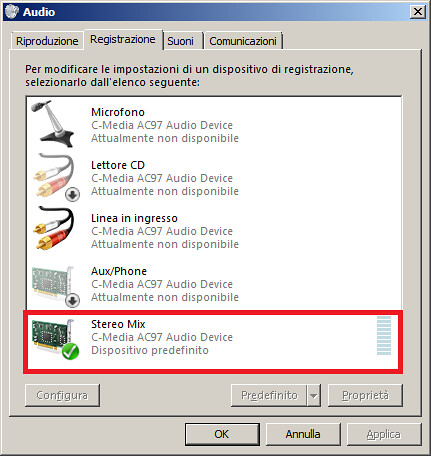
– right click on the speaker icon on your Windows taskbar and select Recording devices;
– right click on the list and check Show disconnected devices and Show disabled devices;
– if Stereo Mix is present right click on it and select Enable;
– set it as Predefined device;
– double click on it and go to the Levels tab: set the level (important: this is the input level for Podium recording);
– add a new track in the sequencer and in the input slot select Audio In 1+2;
– click the “x” on the right to disable the input monitoring to avoid the loop of audio signal;
– arm the track for recording (“R” button in the track header) and press the record button;
– finally, press play to start the recording.
Now, if you play the vst drum machine, you should see the waveform progress in the sequencer.
If you want to record from the microphone, you have to set it as predefined device again.
I made some tests and here’s the result:
The first track is the original track with a effect applied.
The second track contains the bounced audio of the first track (Move Bounced Audio to New Track).
In the third track I have imported the audio file previously saved from the first track (Export Bounced Audio to Sound File).
As you can see, the levels of the three tracks are the same (peak and RMS).
I export my tracks to sound files
Do you export each track or only the master track?
The Export to Sound File… option from the File menu, exports the master track.
In the picture above, the level of master track is lower than the others. If you export it, the level of audio file will decrease.
Here’s a couple of links to old posts in this forum about the setup of multitimbral instruments:
There are several ways to assign a plugin (effect) to a track, try these:
– from the Inspector panel, in the Device section, simply double click on a plugin in the list or drag & drop a plugin to the track.
– from the sequencer, click on the “+” sign in the track effects rack, you should see your plugins list displayed.
Hi, after many tests (and crashes…) finally I’ve got Podium working on Linux.
Here’s the instructions for a 32 bit Xubuntu Linux. It’s the result of my personal experience, so for other cases some steps might be different.
I experienced many crashes at the Podium startup and at the audio/MIDI setup. As Zynewave suggests, deleting the Podium.ini file allows to restart the application and try again. Also, in WINE, I recommend to set the Windows XP compatibility.
Remark: do not click on the Driver setup… button in the audio setup tab otherwise Podium will crash!
The video does not cover the installation process.
1) Install WINE:
– https://www.winehq.org/download
2) Add the KX Studio repositories:
– http://kxstudio.linuxaudio.org/Repositories
– open the terminal and type: sudo apt-get update
3) Install the jackd and cadence packages:
– with the teminal: sudo apt-get install jackd cadence
– with the Ubuntu Software Center: in the search box type jackd and install it (repeat this step for cadence).
4) Install WineASIO:
– with the teminal: sudo apt-get install wineasio
– with the Ubuntu Software Center: in the search box type wineasio and install it.
– after the installation, open the terminal and type: regsvr32 wineasio
5) Add your user to the audio group:
– go to: settings -> users settings -> manage groups; (or something like that…)
– select the audio group in the list and click Properties;
– check the box of your user in the Group members list.
6) Log out and log in again.
7) Install Podium: simply, double click on the installer like on Windows.
JACK audio server configuration
1) Start Cadence: Ubuntu “start” menu -> multimedia -> cadence
2) click on Configure:
– select your audio card/interface;
– select a driver (ALSA is the most commom), sample rate, buffer size and so on.
3) back to the System tab:
– check the box Auto start JACK at login;
– verify that your user is in the audio group;
– verify that JACK is currently running;
– JACK Bridges: useful for non-jack applications such as browser and media player. If there is only JACK and ALSA installed on your system, skip this step.
– Bridges Type: ALSA -> PulseAudio -> JACK
– in the PulseAudio slot, if present, check the box Auto start at login.
4) Tweaks tab:
– select WineASIO in the list: choose your settings (n° of input/output, buffersize);
– check the box Auto start server and close the dialog.
5) log out and log in again.
Now, JACK should be running and PulseAudio should be running and bridged to JACK.
Finally, I suggest to disable the KX Studio repositories to avoid conflicts with the standard Ubuntu repositories.
